2024 نویسنده: Leah Sherlock | [email protected]. آخرین اصلاح شده: 2023-12-17 05:34
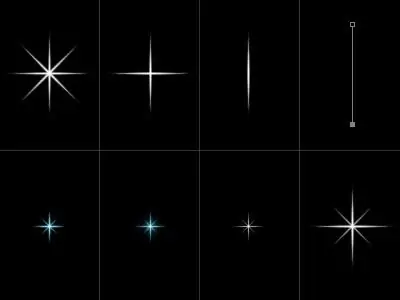
کشیدن یک تصویر زیبا با استفاده از برنامه های کامپیوتری بسیار آسان است. در این مقاله، نحوه ترسیم ستاره را در چند مرحله آسان خواهید آموخت.
آماده بوم
اول از همه، پایه تصویر خود را با رنگ سفید پر کنید و یک لایه دیگر در فضای کاری ایجاد کنید. با استفاده از براش BrushTool-HardBrush 3px، به طور تصادفی یک خط عمودی ایجاد کنید. لایه را با استفاده از Edit ->FreeTransform کپی کرده و آن را 72 درجه بچرخانید. عمل را سه بار تکرار کنید.
چگونه یک ستاره روی یک پس زمینه آماده بکشیم
بعد دوباره دو تکرار از لایه اول ایجاد کنید. لایه اول را 20 درجه و لایه دوم را 20- با استفاده از تبدیل بچرخانید. دو لایه را که گوشه ستاره را تشکیل می دهند ادغام کنید. این لایه را کپی کنید. زاویه حاصل سه بار تکرار می شود و به ترتیب در درجه های 72 و 144 و همچنین 72- و به ترتیب 144- منبسط می شود. اضافه آن را با کمک پاک کن (EraserTool) حذف می کنیم. سپس با BrushTool (B) - HardBrush 3px مرزها را اضافه کنید. با کمک یک عصای جادویی ناحیه ای را انتخاب می کنیم که فراتر از مرز ستاره ما باشد، سپس این ناحیه را برعکس می کنیم. در مرحله بعد، روی Select و سپس Modify، بعد از Contract و در پایان 2px کلیک کنید. ایجاد مجدد یک جدیداساس سپس شکل را با رنگ قرمز پر کنید. از ابزار MagicWand برای انتخاب همه مناطق ستاره استفاده کنید.
افزودن رنگ

دوباره، یک لایه جدید از تصویر ایجاد کنید و آن را با رنگ قرمز پر کنید. نواحی نقاشی اصلی را با چوب جادو انتخاب کنید. در این آموزش، ما به دنبال نحوه ترسیم یک ستاره واقعی هستیم، بنابراین افکت های رنگی زیادی اعمال می کنیم. بیایید رنگ ها را با استفاده از کلید D تنظیم مجدد کنیم. دوباره یک پایه دیگر از تصویر ایجاد می کنیم. سپس روی Filter و سپس Render و بعد از آن Clouds کلیک کنید. حالت ترکیبی - نور سخت. تمام لایه هایی را که رنگ پر شده در آن اعمال شده است ادغام کنید. با کلیک روی Layer و Duplicate (Ctrl + J) لایه را کپی کنید. Filter ->Artistic ->PlasticWrap را انتخاب کنید. سپس Opacity را به 60% و Blending Mode را به Overlay تغییر دهید. یک لایه تکراری دیگر ایجاد کنید. از حالت ترکیبی Myltiply استفاده کنید. اگر به نظرتان می رسد که سرریز رنگ ها کافی نیست، عمل را تکرار کنید تا نتیجه شما را راضی کند. در این درس یاد گرفتید که چگونه یک ستاره بکشید، اما می توانید عنصر دیگری را به نقاشی تمام شده خود اضافه کنید - به این ترتیب به نام "ایستاده". با استفاده از ابزار RoundedRectangleTool در یک لایه جداگانه، شکلی شبیه به "پای" یک ستاره بسازید. رنگ ها را با کلید D تنظیم مجدد کنید حالا باید یک لایه دیگر از تصویر ایجاد کنیم. بعد، با یک گرادیان پر کنید. حالت ترکیبی Myltiply از قبل آشنا را تنظیم کنید. اکنون طلوع ما آماده است تا هم به یک ترکیب مستقل و هم بخشی از یک نقاشی بزرگ تبدیل شود. در آینده، می تواندبه عنوان تزیین میز کریسمس یا به عنوان ضمیمه هدیه استفاده کنید.

ایجاد شاهکارهای زیبا در رایانه
به همین ترتیب، می توانید تصویر ما را کامل کنید. برای انجام این کار، یک درخت کریسمس بکشید، با خطوط ساده شروع کنید و با مخلوط کردن رنگ پایان دهید. عناصر اصلی درخت کریسمس بر اساس مثلث هایی است که از زیر آنها را بزرگتر می کنیم. به جای ترکیب یک رنگ، می توانید از یک گرادیان معمولی استفاده کنید و تنظیمات آن را آزمایش کنید. توپ های کریسمس را با ایجاد دایره های مساوی در حالی که کلید Shift را نگه دارید به درخت خود اضافه کنید. از حالت گرادیان یا ترکیب رنگ استفاده کنید. بنابراین، با استفاده از مراحل ساده و قابل فهم برای همه، کل تصویر را در فتوشاپ به صورت قسمتی ترسیم می کنیم. چنین الگویی می تواند پایه ای عالی برای کارت تبریک سال نو باشد. کمی تلاش و تخیل به خرج دهید - و یک کارت پستال اصلی و زیبا دریافت خواهید کرد.
توصیه شده:
بیایید به نحوه یادگیری نحوه ترسیم افراد نگاه کنیم: چند نکته عملی

متاسفانه، هر مدرسه هنری به طور کامل در مورد چگونگی یادگیری نحوه ترسیم افراد صحبت نمی کند. بله، البته، نسبت های خاصی از بدن انسان وجود دارد که در کتاب ها و دستورالعمل ها نوشته شده است. مانکن های نقاشی نیز وجود دارد که با آنها می توانید حرکت یا ژست خاصی از بدن را به تصویر بکشید و در پرسپکتیو منتقل کنید
بیایید نحوه کشیدن لباس را در نظر بگیریم

بیایید نحوه چیدمان نقاشی های لباس را بیاموزیم. بیایید بفهمیم که هنگام طراحی لباس چه چیزی را به عنوان مبنایی در نظر بگیریم، خطوط لباس را بکشیم، درجه تناسب پارچه را انتخاب کنیم تا تا حد امکان باورپذیر به نظر برسد
بیایید ببینیم عاشقانه چیست

ژانرها، فرم ها و انواع قطعات آوازی و دستگاهی در موسیقی وجود دارد. فقط یک حرفه ای در این زمینه موظف است ویژگی های هر عنصر موسیقی را بداند، با این حال، مطلوب است که همه بفهمند رایج ترین آنها چیست. بنابراین ، در این مقاله در نظر خواهیم گرفت که عاشقانه چیست ، چه مدت پیش متولد شد و در چه زمینه ای از خلاقیت می توان آن را یافت
"براش شفابخش" در "فتوشاپ": نحوه استفاده و چه اشتباهاتی می تواند باشد
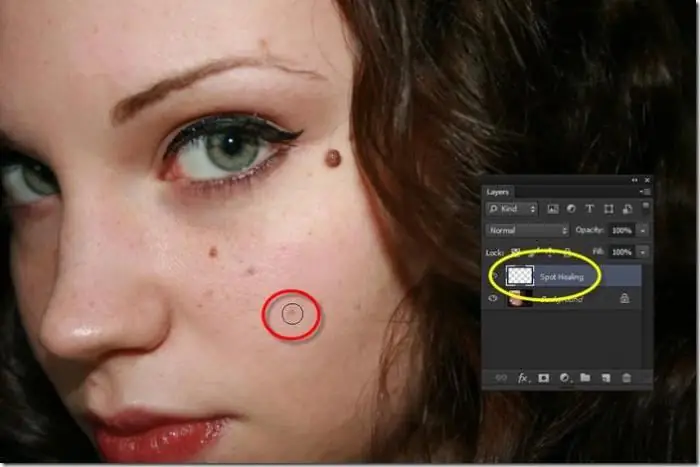
"فتوشاپ" یک برنامه محبوب ویرایش عکس است. یکی از محبوب ترین ابزارها برای کار با تصاویر، Healing Brush در فتوشاپ است. در این مقاله در مورد آن صحبت خواهیم کرد
نحوه ساخت قاب در فتوشاپ: دستورالعمل ها و توصیه ها

قاببندی یک تصویر، جدا کردن آن از پسزمینه برای طراحی نقاشیها، و برای انتشار، و - با ظهور فناوری رایانه - در طراحی وب، سنتی است. این مقاله به نحوه ساخت فریم در فتوشاپ اختصاص دارد








